でもこれだと、Photoshopとかスキャナとか、一般のご家庭にはなさそうなモノが出てきてしまいます。やっぱりそういうものがないとダメなのね・・・と思われないためにも、iPhoneを使ってスキャンから彩色までできる方法を解説します。
必要なアプリは主にこの2つだけ!
 |
JotNot Scanner Free |

| Adobe Ideas |
Adobe Ideasは有料アプリ(500円)ですが、お絵かき系はやっぱり有料の方が無料より使い勝手がいいです。Photoshopを買うのに比べたら安いもんです。それどころか12色入りの色鉛筆より安いです。超お得です。ケチケチせずに買いましょう。
と、いうわけでさっそくやってみますよ。
線画を描く!
いきなりですが割愛します!前回の記事などを参考にして下さい。
テキトーな紙にテキトーなペンでなんか描いて下さい。紙は白(無地か薄い色の方眼)、ペンは黒がおススメ。画像補正がキレイにでやすいです。
スキャンする!
とりあえずJotNot Scannerを起動します。(無料版だとアップデートしろみたいな画面になりますがしばらくそっとしておくと消えるので待ちましょう)
右下のカメラアイコンをクリックして、撮影します。
次に傾きやコントラストを補正します。
四隅をドラッグして、範囲をあわせましょう。このとき方眼の紙を使っていると角があわせやすいかも。このときプリセットを「白黒の書類」にしておくと線画がキレイにでます。右上の「処理する」ボタンで実行!
こんな感じにできるので、とりあえず補正画像をライブラリに保存しましょう。これでスキャンは完成です!
彩色する!
次に、Adobe Ideasを起動します。ペンアイコンで新しいアイディアを作成して、レイヤーに先ほどの補正画像を読み込みます。
ここでちょっとした裏ワザ。
Adobe Ideasの特徴的な機能のひとつに「写真からカラーパレットを作れる」というのがあります。コレをつかうとなにがいいかというと、描く前に写真をとっておけば色作りに悩まずにすむのです!と言われてもピンと来ないと思うのでスクリーンショットで説明します。
最初の画面に戻って、右下の「カラー」をタップ。下のカメラボタンから絵を描く元になった写真を選びます。すると、こんな具合にカラーパレットを自動生成してくれるのです!アラ便利。カラーピッカーのポイントは指で動かして調節することもできます。これで保存しておきましょう。


ではいよいよ彩色です。
さっき作ったファイルを開いて、描画レイヤーを選択します。このとき、描画レイヤーの透明度を下げて、ペンの透明度を100%を基本に設定しておくと、ムラが出なくてキレイに塗れます。重ね塗りする時は適当にペンの透明度を調整しましょう。


さっき作ったカラーパレットを読み込んで、塗り塗りしていきます。いちばん楽しい部分ですね。細かいところは手のひらツールからピンチで拡大縮小して。ダブルタップで描画レイヤーは元の大きさに戻ります。


できたらアルバムに保存して完成!


こんな感じで描けました。
サイズ調整や回転が必要ならまた写真編集アプリなどで加工します。長くなってきたのでそのへんは割愛です。
Adobe Ideasのいいところ
今回Adobe Ideasを紹介したのは、次のようなところがいいなと思うから。
・写真からカラーパレットが作れる
・インタフェースがシンプルで使いやすい
・描線を補正してくれるので上手くみえる
もちろん人によって好みや使い勝手があると思うので、自分がいちばん使いやすいと思うアプリを求めていろいろ試してみて下さい。
Androidは持ってないのでご紹介できてないのですが、Skitchというアプリがおススメっぽいです。
他にもおススメのアプリをご存知の方は、ぜひTwitterなどで教えて下さい!
私のTwitterアカウントはこちら→ @coromegane


ではいよいよ彩色です。
さっき作ったファイルを開いて、描画レイヤーを選択します。このとき、描画レイヤーの透明度を下げて、ペンの透明度を100%を基本に設定しておくと、ムラが出なくてキレイに塗れます。重ね塗りする時は適当にペンの透明度を調整しましょう。


さっき作ったカラーパレットを読み込んで、塗り塗りしていきます。いちばん楽しい部分ですね。細かいところは手のひらツールからピンチで拡大縮小して。ダブルタップで描画レイヤーは元の大きさに戻ります。


できたらアルバムに保存して完成!


こんな感じで描けました。
サイズ調整や回転が必要ならまた写真編集アプリなどで加工します。長くなってきたのでそのへんは割愛です。
Adobe Ideasのいいところ
今回Adobe Ideasを紹介したのは、次のようなところがいいなと思うから。
・写真からカラーパレットが作れる
・インタフェースがシンプルで使いやすい
・描線を補正してくれるので上手くみえる
もちろん人によって好みや使い勝手があると思うので、自分がいちばん使いやすいと思うアプリを求めていろいろ試してみて下さい。
Androidは持ってないのでご紹介できてないのですが、Skitchというアプリがおススメっぽいです。
他にもおススメのアプリをご存知の方は、ぜひTwitterなどで教えて下さい!
私のTwitterアカウントはこちら→ @coromegane




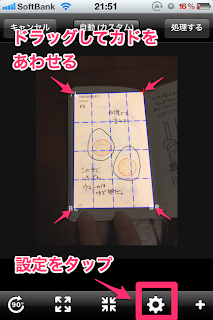
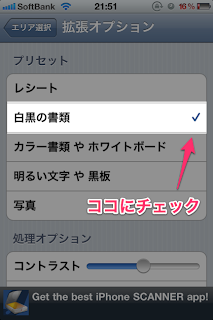



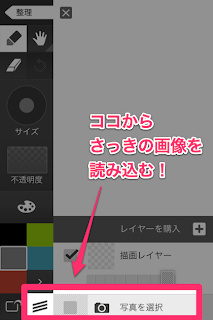
0 件のコメント:
コメントを投稿